Right-click the Start button (or hit the WIN+X hotkey) and choose Settings.
Select Apps from the list.
Choose Default apps on the left.
Scroll down a little and select Choose default apps by file type.
Locate the file extension for which you want to change the default program.
If you're not sure what extension the file is using, open File Explorer to find the file and use the View > File name extensions option to show file extensions.
In the Choose default apps by file type window, select the program to the right of the file extension. If there isn't one listed, select Choose a default instead.
In the Choose an app pop-up window, pick a new program to associate with that file extension.

Windows 10 will now open the program you chose each time you open a file with that extension from File Explorer.
When you're done, you can close any windows you opened to make these changes.
Method 2


Step 4 : Then Click on "Look for another app in this PC"

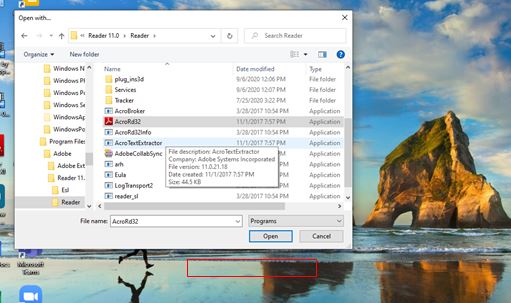

:max_bytes(150000):strip_icc():format(webp)/001_how-to-change-file-associations-in-windows-2624477-5bf49f7dc9e77c0027195571.jpg)
:max_bytes(150000):strip_icc():format(webp)/002_how-to-change-file-associations-in-windows-2624477-5bf49f9846e0fb0026918367.jpg)
:max_bytes(150000):strip_icc():format(webp)/003_how-to-change-file-associations-in-windows-2624477-5bf49fac46e0fb002dc6d992.jpg)
:max_bytes(150000):strip_icc():format(webp)/004_how-to-change-file-associations-in-windows-2624477-5bf49fc546e0fb00518197c7.jpg)